Cet article parlera de l’outil de Google, le Google Tag Manager, de ses usages et du tracking analytics de votre site web.
Si vous n'êtes pas familier avec Google Tag Manager, vous vous demandez probablement de quoi il s'agit et pourquoi vous devriez l'utiliser.
Cet article vous permettra de mieux appréhender cet outil en créant un tracking analytics standard.
Qu’est-ce que Google Tag Manager ?
Google Tag Manager est un outil gratuit qui vous permet de gérer et de déployer des balises marketing (extraits de code ou pixels de suivi) sur votre site Web (ou application mobile) sans avoir à modifier le code.
Voici un exemple très simple du fonctionnement de GTM. Les informations d'une source de données (votre site Web) sont partagées avec une autre source de données (Analytics) via Google Tag Manager.
GTM devient très pratique et vous apporte beaucoup d'avantages lorsque vous avez beaucoup de balises à gérer car tout le code est stocké en un seul endroit.
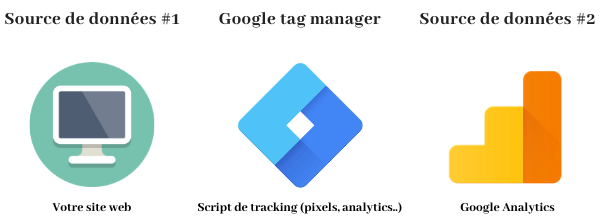
Un énorme avantage de Tag Manager est que vous, le marketeur, pouvez gérer le code par vous-même.
Voyons ensemble comment configurer un tracking Google Analytics standard via Google Tag Manager.
Étape 1 : rendez-vous dans votre interface Google Analytics
Rendez-vous dans votre espace administrateur dans la section code de suivi.
Vous y retrouverez votre code de suivi unique à intégrer entre la balise ouvrante et fermante head de votre site web.
Veillez à ce que ce code soit présent sur toutes les pages de votre site !
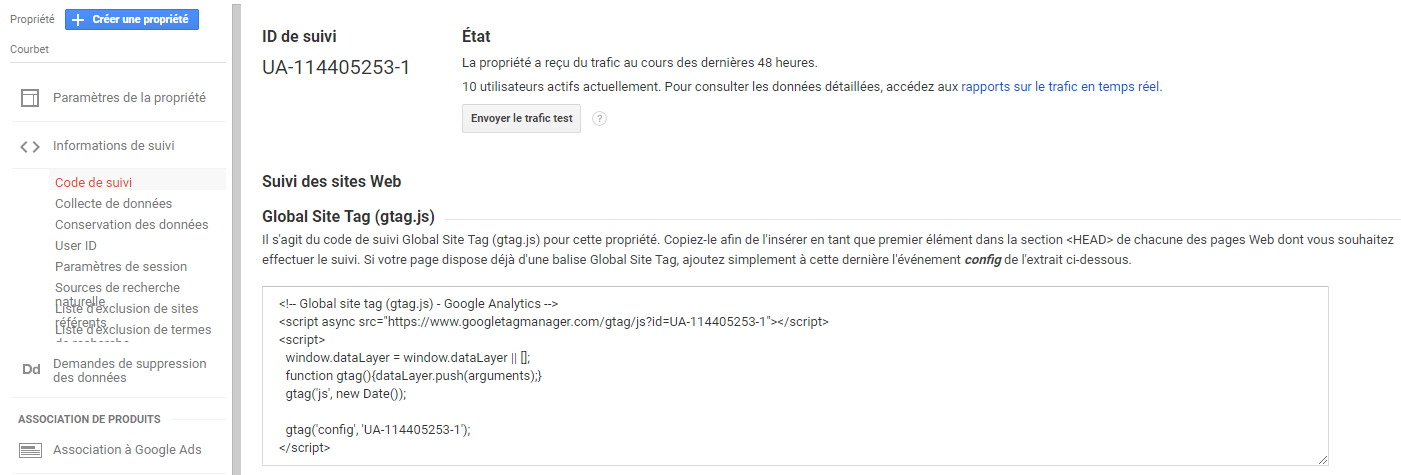
Une fois récupéré, rendez-vous sur Google Tag Manager afin de pouvoir intégrer votre script de tracking.
Étape 2 : rendez-vous dans votre interface Google Tag Manager
Vous vous trouvez actuellement dans votre interface GTM.
Dans le volet de gauche, différentes sections sont présentes. Dans le cadre de l’installation d’un tag Analytics, nous allons uniquement nous concentrer sur la création de “Balises” et de “Déclencheurs”.
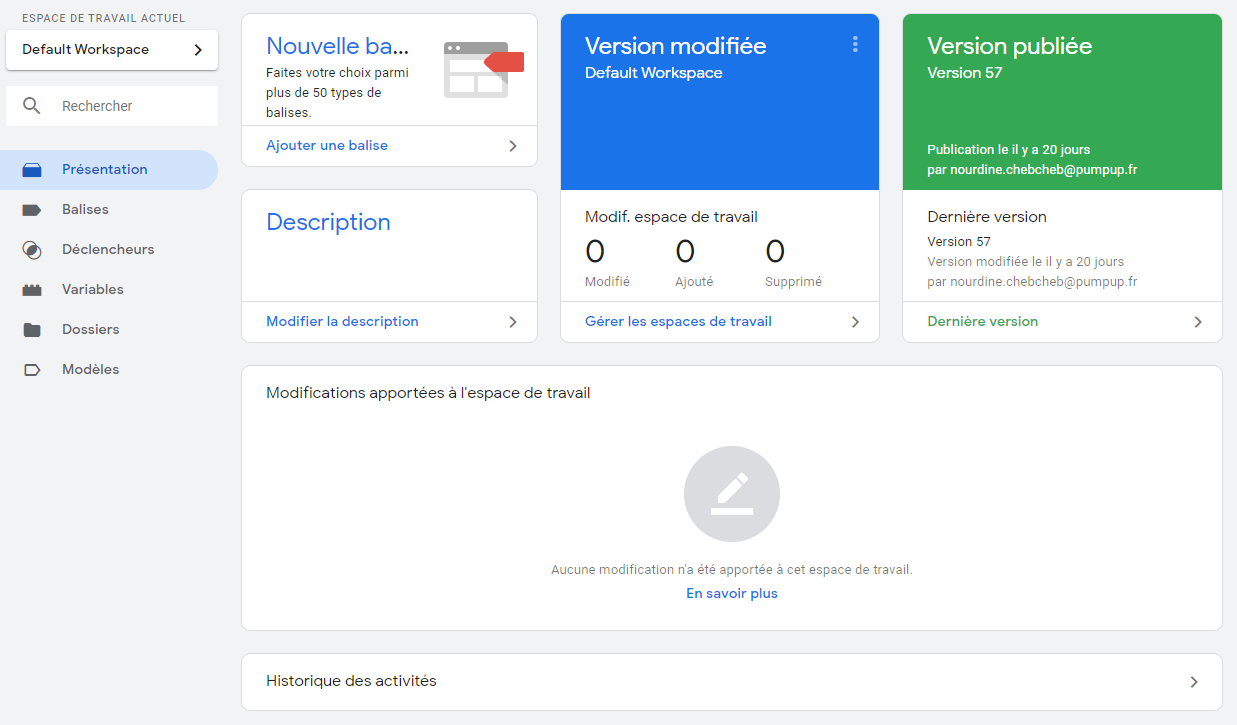
Qu’est-ce qu’une balise ?
Les balises de GTM représentent les codes de tracking que sont à implémenter sur votre site.
Par exemple, dans notre cas il s’agit du script gtag.js qui permet d’assurer le tracking Analytics de votre site.
Mais cela peut également correspondre à d’autres scripts de tracking tel que le pixel Facebook.
Bien entendu, on peut utiliser GTM pour également implémenter des scripts (en javascript) qui ne sont pas forcément des scripts de tracking.
Qu’est-ce qu’un déclencheur ?
Un déclencheur comme son nom l’indique est une condition permettant le déclenchement de votre script au sein de votre site.
Procédons désormais à la création de votre balise qui contiendra votre script de tracking Google Analytics.
Etape 3 : créer la balise contenant le script Google Analytics
Dans la section Balise, cliquez sur “Nouveau” afin de créer une nouvelle balise.
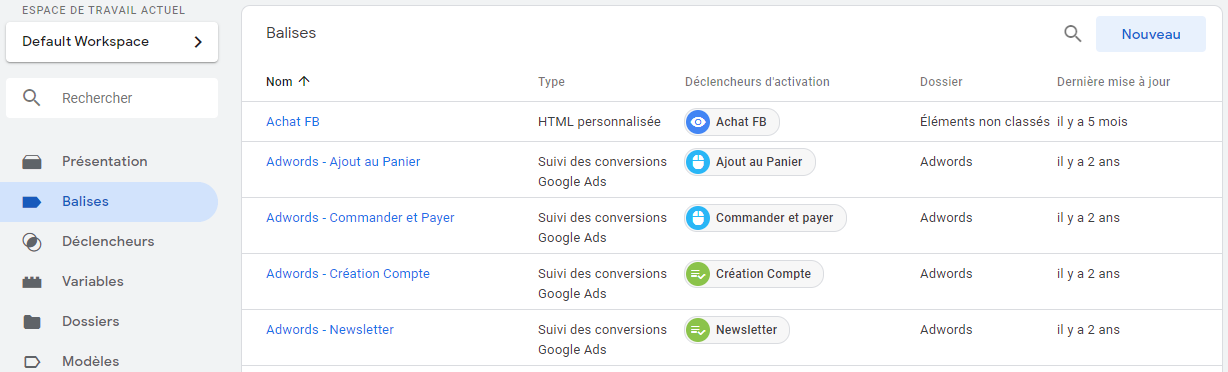
Un nouveau volet s’ouvre.
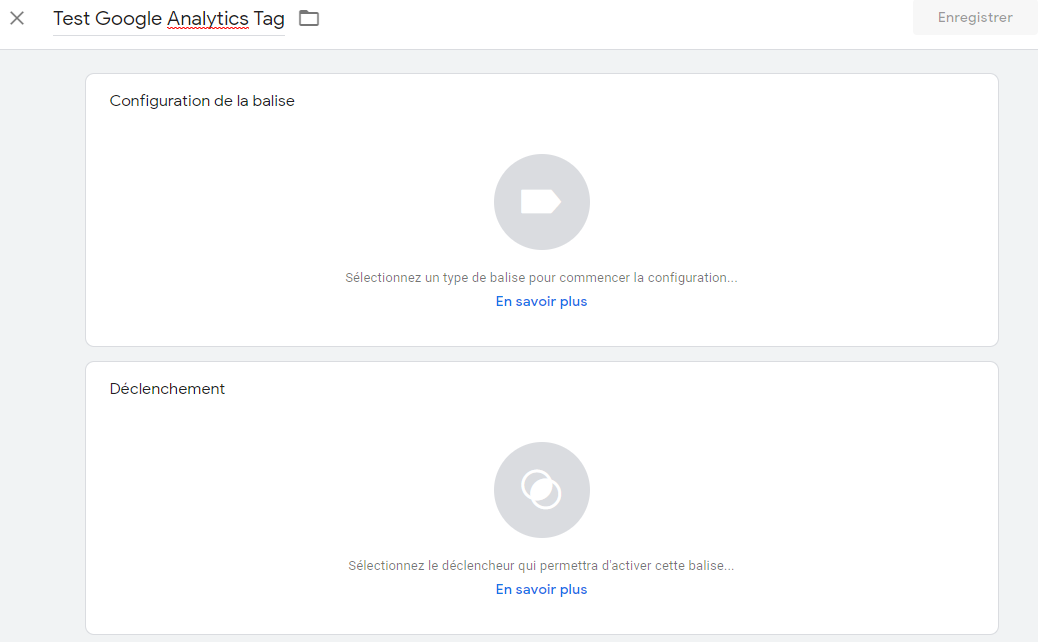
Cliquez sur “Configuration de la balise” et sélectionnez “HTML personnalisé”.
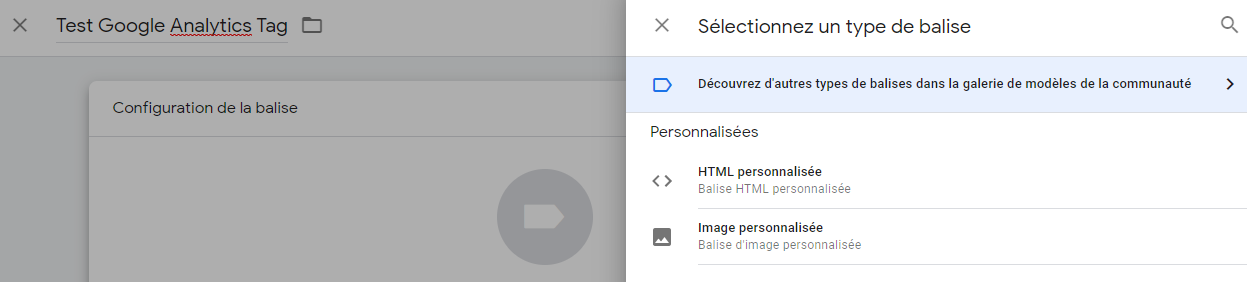
Bien entendu n’oubliez pas de nommer votre Balise. Dans notre exemple nous nommerons notre balise “Test Google Analytics Tag”.
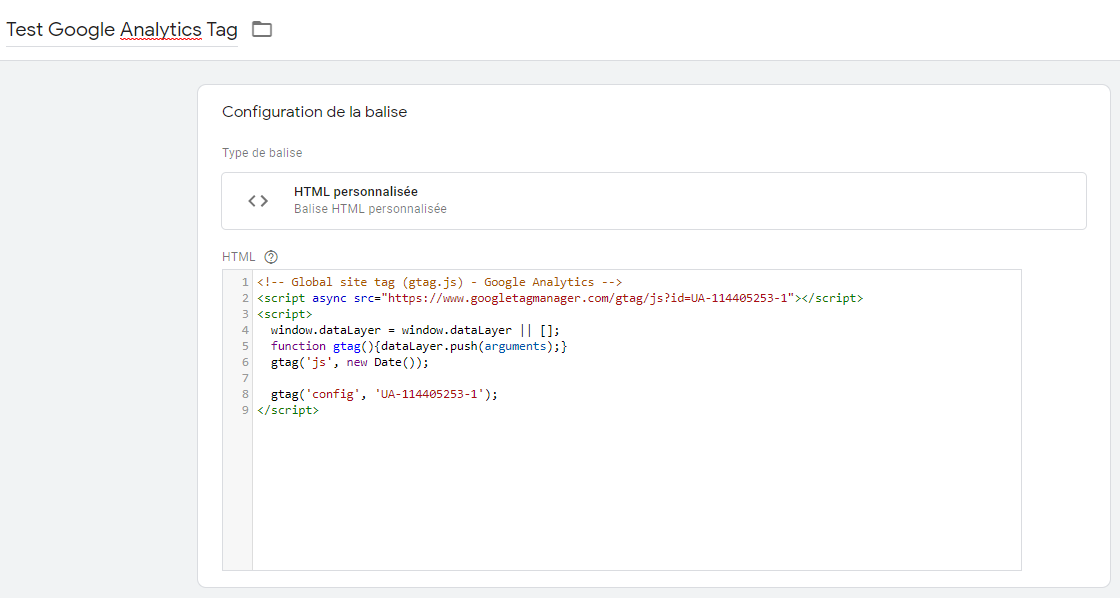
Copiez et collez votre script de suivi.
Rendez-vous ensuite dans la section “Déclenchement” et cliquez dessus.
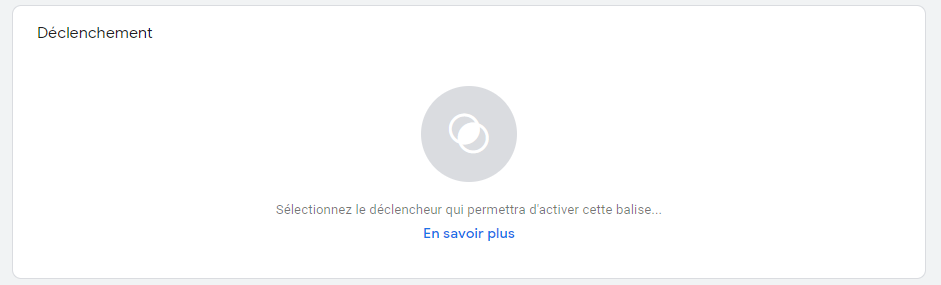
Un nouveau volet s’affiche vous permettant d’attribuer un déclencheur à votre balise.
Cliquez ensuite sur le “+” afin d’ajouter votre déclencheur.

De nouveau un volet s’ouvre, nommez votre déclencheur.
Dans notre exemple on le nommera “Déclencheur Global Tag Analytics”.
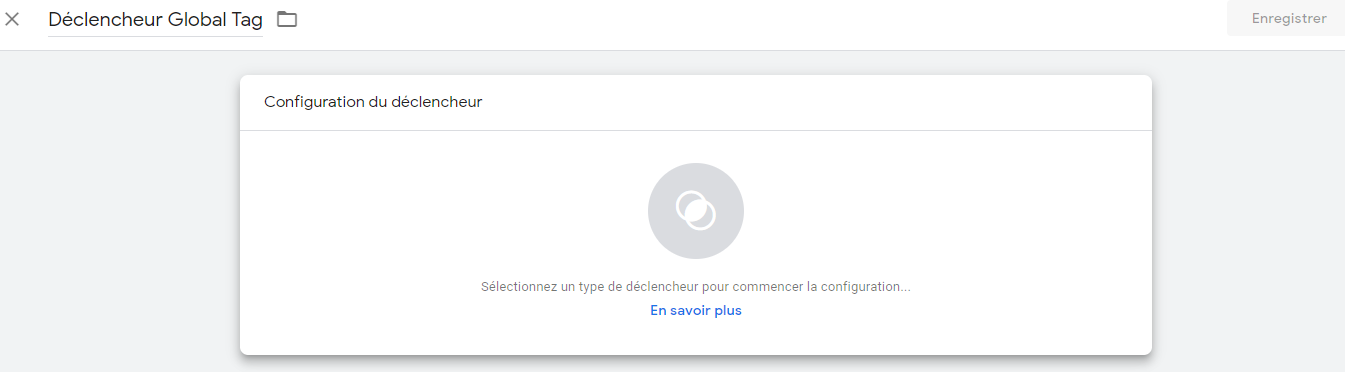
Cliquez sur cet encart afin de paramétrer votre déclencheur.
Un nouveau volet s’affiche.
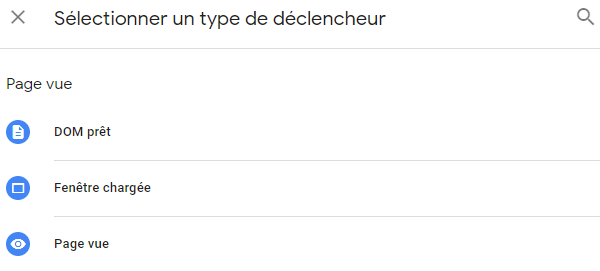
Le Global site tag Analytics doit se déclencher à chaque page vue.
Sélectionnez “Page vue”.
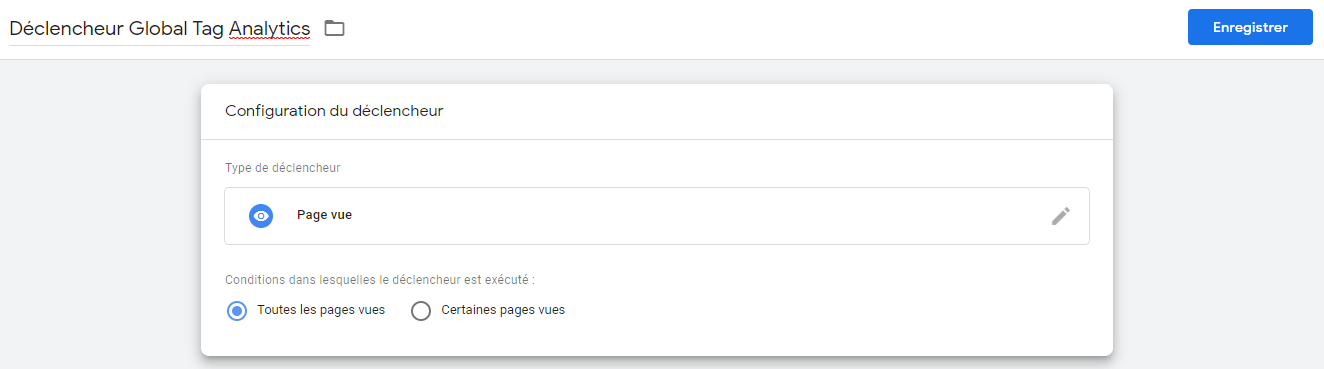
Veillez à sélectionner “Toutes les pages vues”, insérez votre code et cliquez sur enregistrer.
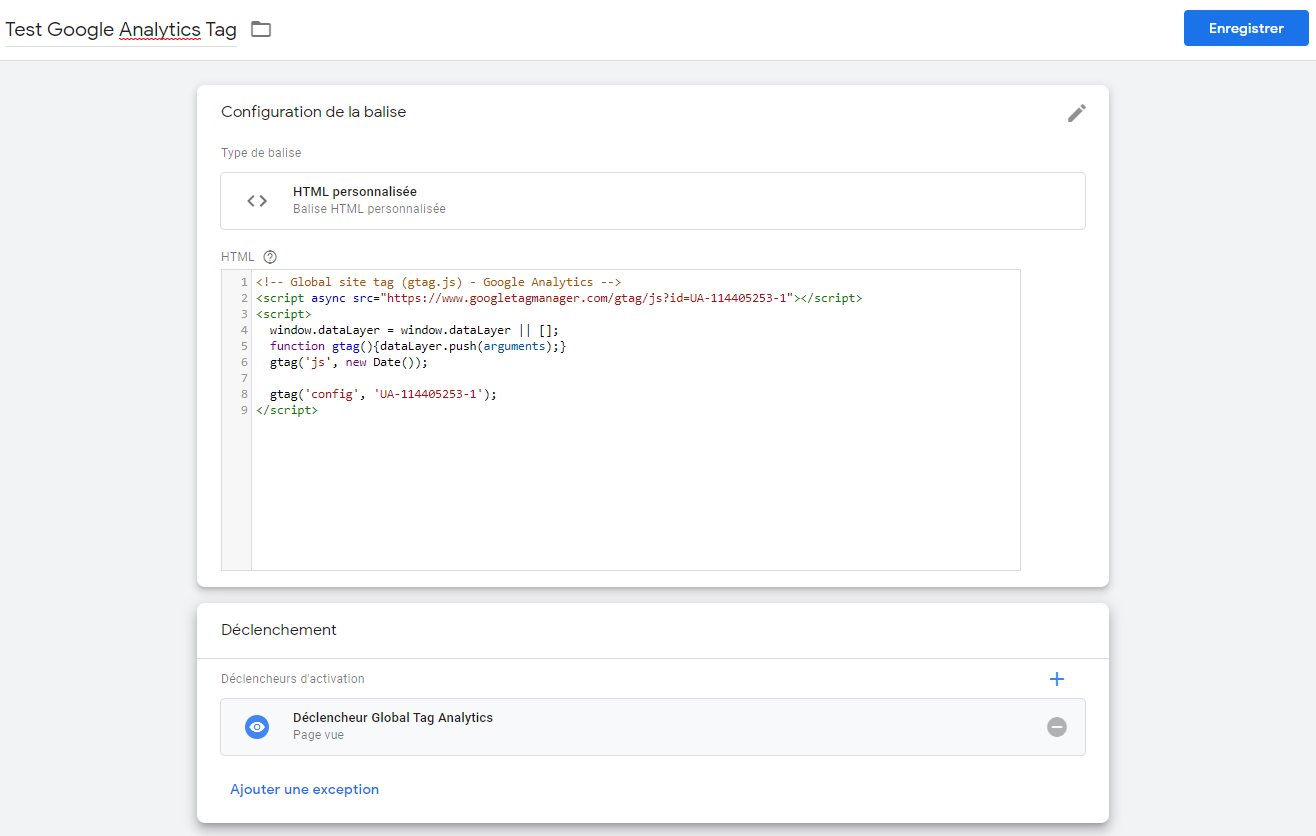
Vous retrouverez votre balise et votre déclencheur configurés précédemment dans les sections “Balises” et “Déclencheurs”.
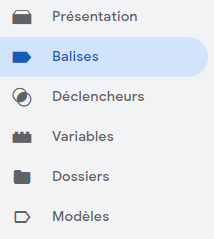
Afin de valider vos modifications, en haut à droite de votre écran, cliquez sur “Envoyer”.

Publiez vos modifications en cliquant sur “Publier”.

Puis continuer !
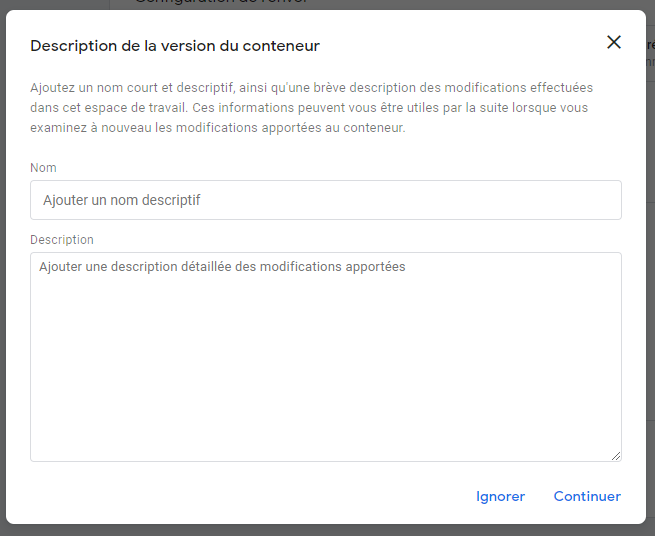
Et voilà, vous venez d’installer votre script de tracking Google Analytics.
Vous souhaitez vous faire accompagner pour la mise en place du tracking Google Analytics ? Nous proposons plusieurs accompagnements du coaching à la prestation. N'hésitez pas à prendre RDV avec l'un de nos experts Data via notre agenda.


.png)









